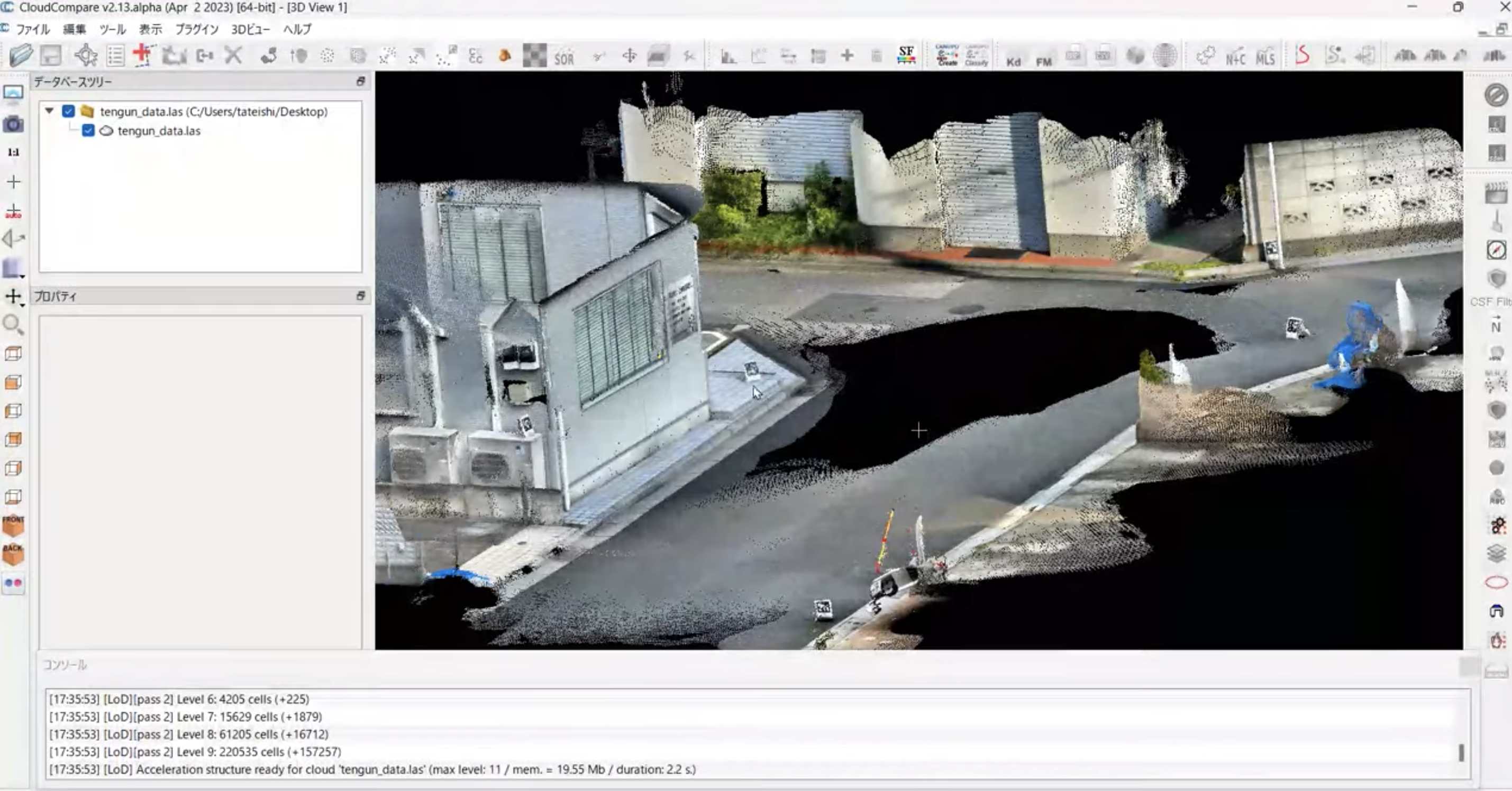
新着情報
動画の中で紹介したオープンソースの点群編集ソフトウェア「Cloud Compare」の開発者、Daniel 博士が2024年4月17日に来日。東京大学にて開催予定のユーザー交流会にて登壇します。
参加申込受付中です。詳細については下記のリンクをチェックしてみてください。
本編(15分動画の本編文字起こし)
導入
こんにちは、土地家屋調査士の吉田です。この動画ではiPhoneで撮影した点群データを用いて現況測量図を描く方法について解説します。紹介するのは200平米程度までの小規模宅地に最適なワークフローです。
iPhoneで撮影した点群データをサンプルデータとして用意しました。
これをCloud Compareという無料の点群編集ソフトに取り込んで、一旦オルソ画像として出力し、
最終的に、トレンドワン(福井コンピュータ)やウィングネオ(アイサンテクノロジー)、HO_CAD pao(HO’s Thinktank)などの主要なCADソフトに取り込んで図に仕上げる方法について15分で解説します。

データセット
この動画で使用するサンプルデータはiPhoneで撮影したLASデータ(点群データ)と画地の情報の入ったSIMAデータ(測量用にフォーマットされたCSVファイル)の2種類を使います。サンプルデータは一般に公開していますので興味のある方はチャレンジしてみてください。
Cloud Compareのインストール
早速Cloud Compareのインストール方法から解説していきます。Googleの検索窓にCloud Compareと入力して検索していただくと、1番最初のリンクが公式サイトです。ダウンロードをクリックして、インストーラバージョンをクリックします。
インストールバージョンのダウンロードが完了するとデスクトップに exeファイルが出来上がります。このインストーラーファイルをダブルクリックしてインストールを開始してください。
インストールが完了するとクラウドコンペアのショートカットメニューが出来上がります。
Cloud CompareへのLASデータ(点群データ)の読込
Cloud CompareのショートカットをダブルクリックしてCloud Compareを立ち上げます。Cloud Compareが立ち上がりましたら、iPhone点群のLASファイルをドラッグアンドドロップで取り込みます。無事に点群を取り込むことができました。点群データは、このように好きな角度から見たり拡大縮小して表示させることができます。

点群から高さ(標高)の測量値のデータセットを作成
今回、現況図には高低測量の成果も盛り込みたいので、点群から高低測量のデータを取っていきます。
点群データを選択してLISTのコマンドを選択して、高低のデータが欲しい箇所をクリックしていきます。
今回は道路中心の高さを載せたいので、道路中心をクリックしていきます。
高低測量のプロットが終わりましたら、保存マークの横にあるGlobal Index XYZを選択します。これをCSVファイルで保存します。閉じて先ほどのCSVファイルを開きます。このCloud Compareから出力された点群データの座標データは数学座標系になっているので、一旦、XとYを入れ替えて保存します。これで高低測量のデータセットが出来上がりました。

点群からオルソ画像を出力する(GeoTIFF)
次に点群データをオルソ画像として出力していきます。データを選択したら、チェッカーマークのボタンをクリックして、RGBにチェックを入れてください。そして、以下の画像のようなパラメーターを入力します。

Update gridすると、このようにオソ画像が出力できたのが確認できます。Hightのチェックを外し、LASTERを押し、RGBカラーをチェックにRGBカラーにチェックを入れたら、ラスターをエクスポートします。デスクトップに保存します。するとこのようにデスクトップにラスターファイルが出力されました。このラスターファイルはGeoTIFFという形式になっており、ピクセルの1つ1つに座標が付与されている(かのように扱うことができる)画像です。そのため、ウィングネオやトレンドワン、HO_CAD Paoなどの主要なCADソフトに取り込むと、そのまま現況測量図の背景画像としてトレースすることができます。
オルソ画像をタイル化する(解説は例としてHO_CAD pao)
今回は、GeoTIFFの取り込みが標準搭載されているHO_CADでの手順について解説します。
HOCADは、タイル画像にも対応しているので、先にこのGeoTIFFをタイル画像にしていきます。GeoTIFFを開きます。タイル画像にするのは、GeoTIFSplitter64というHO_CAD paoに付属するソフトウェアを使います。距離は60mとして、保存先のフォルダーは新しく作ります。
今回は “demo” という名前でフォルダを作ります。OKを選択。画像名もデモとします。これでが完了です。

二次元CADに測量データセットとオルソタイルを読みこむ
HOCADを立ち上げます。最初に、SIMAファイルを作ってあるので、SIMAファイルを取り込みます。
これは、先ほどの測量した測量対象地の画地(敷地境界)の情報が入っているSIMAファイルです。
点群から取った高低測量のデータセットも二次元CADに取り込んでいきます。このようにコピーして、貼り付けすると簡単に取り込むことができます。マークは好きなものを選んでください。
この時に必ず忘れてはならないのが、設定から平面直角座標形を選択して「9系」になっていることを確認してください。編集を適用します。閉じます。すると、このようにCAD画面上に、SIMAデータの座標が展開されました。プロットの大きさなどを調整していきます。高低については、標高の値のみを表示します。標高の値のみが表示され、K1、K2などの境界線のデータも反映されていることが確認できました。
いよいよ、タイル画像を取り込んでいきます。このブックマークボタンに”タイル画像表示”というボタンがあるので、これをクリックします。画像フォルダーで、先ほどのデモフォルダーを選んでOKを押します。
すると、GeoTIFFデータは座標の情報を持っているので、簡単にCAD上の正確な位置に展開することができます。

オルソ画像(GeoTIFF画像)のトレース
あとは、正確な座標に基づいてCAD上に展開された、GeoTIFF画像をいつもの現況図を書く容量でトレースすれば、現況実測平面図の完成です。
今回とデモということでHOCADを使用していますが、他のCADでも同じように作図することができます。
アイサンや福井などの完全な商用CADは、GeoTIFFの取り込みが有料のオプションになっている場合があるので、ご自身で契約されているプランが有料加入してるか、確認してみてください。
iPhone点群の点群密度はかなり高いので、このように縁石の縁までGeoTIFFでそのまま確認することができます。縁石が描けたので、次にマンホールを描いていきます。このようにマンホールも書けました。続いて建物も書いていきます。建物の次にブロック塀も描いていきます。ブロック塀も描けました。
最後にタイル画像の表示を解除します。このように現況図がかけているというのが確認できます。あとはお好みで、求積表などの必要な情報を配置します。表題部も配置していきます。方位もつけます。
これで現況実測平面図の完成です。入出力からpdfにしていきます。このような現況実測平面図が完成いたしました。今回は、GeoTIFFとの連携が標準搭載してるHO_CADでやったんですけれども、トレンドワン(福井)やウィングネオ(アイサン)でも同じように作図することができます。
より詳しい手順については、今後予定している第3期のCAD自主連でも公開予定です。
解説は以上になります。ご視聴ありがとうございました。
